VoiceToTimelineについて
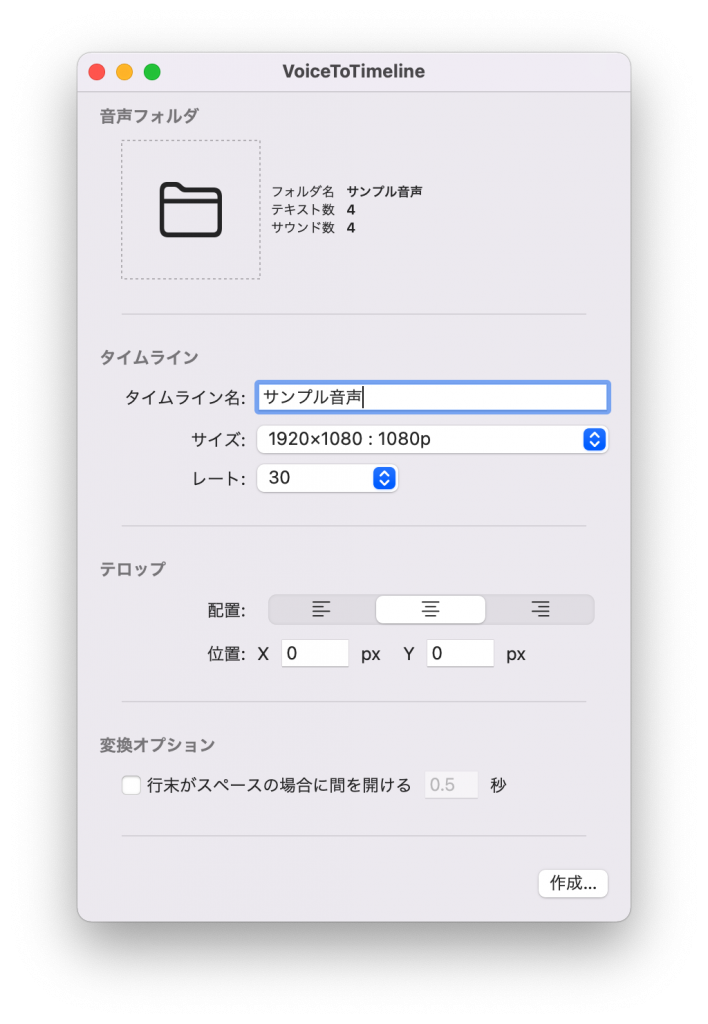
商用利用OKの無料のテキスト読み上げソフト「VOICEVOX」で作成した音声を動画編集ソフトで使える形式に変換します。
テキストファイルをテロップに、サウンドファイルを音声トラックに変換するため、テロップと音声を同期させた動画が簡単に作成できます。
動画編集ソフトはFinal Cut Proを想定していますが、DaVinci Resolveでも使用できます。
(Premire Proでは使用できません)
使い方
VOICEVOXで音声を作成
VOICEVOXを使用して音声を作成します。
1行が1つのテロップとなります。
テロップの表示にはテキストファイルが必要です。VOICEVOXのオプションから”テキストファイルを書き出し”をONにしてテキストも保存するようにしてください。
音声の入ったフォルダを「VoiceToTimeline」へドラッグ&ドロップ
フォルダに含まれるテキストファイルとサウンドファイルが変換の対象となります。
同じ名前のファイルをセットとみなしてタイムラインに出力します。
サウンドのみが存在する場合はテロップなしの音声トラックが作成されます。
テキストのみの場合は対象外になります。
タイムラインの設定
・タイムライン名 … 作成するタイムラインの名称を入力します。
下記の名称でFinal Cut Proに反映されます。
”タイムライン名” ← プロジェクト
”タイムライン名” + _素材クリップ ← 素材クリップ動画データの実態は素材クリップにあり、プロジェクトはその参照です。
素材クリップを変更するとプロジェクトも変更されます。
フォントの変更、サイズの変更などフォントに関係するものは素材クリップを直接変更します。
カットやテロップの追加を素材クリップに対して行わないでください。プロジェクト側に影響します。
・サイズ、レート … 作成する動画に合わせて選択します。
テロップの設定
・配置 … 左寄せ、中央、右寄せを指定します。
・位置 … テキストの位置をピクセルで指定します。
Final Cut Proに取り込んだ後でも変更できますが、複数のテロップをまとめて変更できないためここで変更しましょう。
位置の値は0が動画の中央になります。
例えば左下に移動したい場合、X : -700、Y : -400の様にマイナスの値を入力します。
動画サイズが1080pで左下にテロップを配置したい場合の例 X : -700 Y : -400
・DaVinci Resolveでは無効です。
変換オプションの設定
・行末がスペースの場合に間を開ける
チェックを入れると行末の文字がスペース(半角/全角)の場合に指定の秒数間隔を開けます。
ファイルの作成
「作成…」をクリックすると変換したファイルを出力します。
ファイルは”.fcpxml”形式です。
動画編集ソフトで読み込み
Final Cut Proの場合は「ファイル」→「読み込む」→[XML…]から読み込みができます。
読み込まれたタイムラインは”VoiceToTimeline”というイベント名の配下に作成されます。
補足
・作成されるタイムラインはキャラクターによってトラックが分かれます。
・キャラクター名はファイル名から判断しています。
VOICEVOXで作成されたファイル名を変更してしまうと正しく判別されなくなるため、そのまま使用することをお勧めします。
